With the help of this guide, you can easily learn how to send audacity files through Facebook. Before starting with this process, it is important that you have a Facebook account. If you don’t have one, go ahead and register for one. It’s free of charge and it will surely be useful in your endeavors of uploading and sharing your files. Just make sure that you have access to your Facebook account when uploading files for audacity.
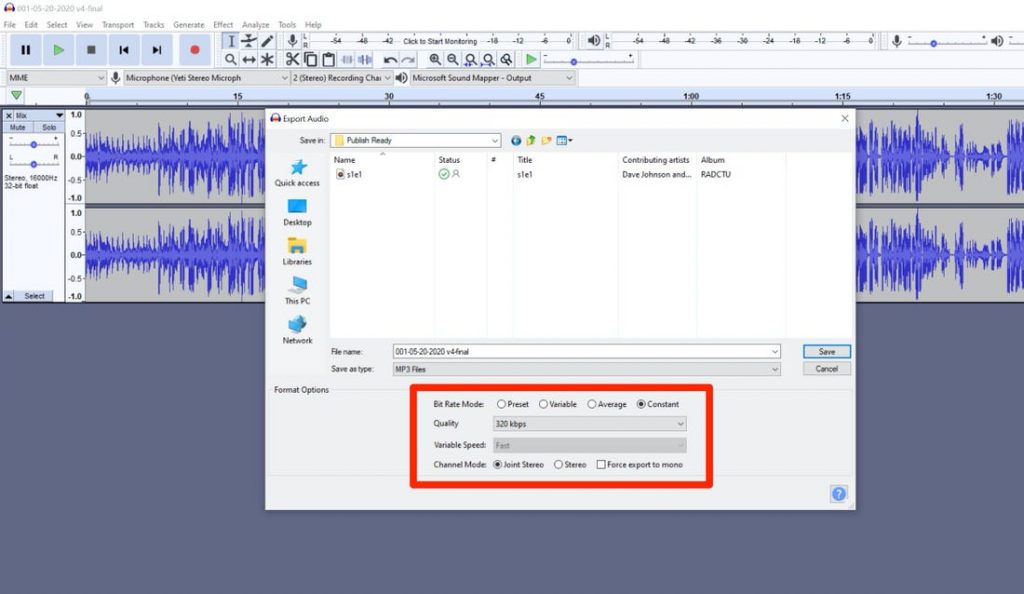
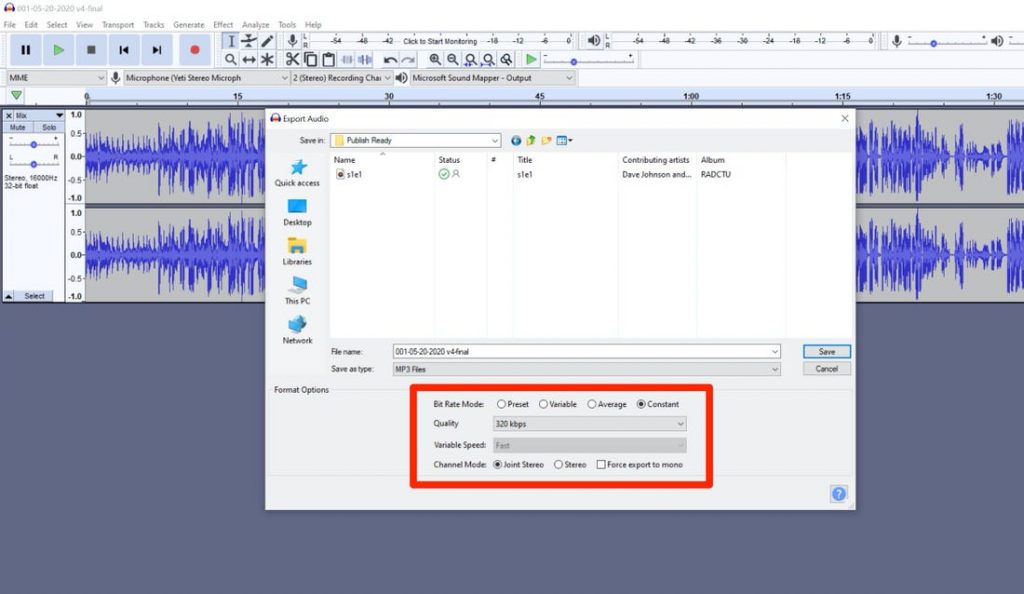
The first step that you need to do is to get an account. There are several ways on how to do that, but one of them is to open the Facebook application and click on “Create Account.” Once you’re already logged in, check whether the box for adding a file is present and click on it. On the next page, you will see a list of files that you can upload. Select all the files that you want to upload.
Now it’s time for the most commonly used way of uploading audacity files – the paste method. This method doesn’t require you to open a new document. All you have to do is right click on the Audacity icon located in the desktop icon center and choose “Paste File.” A window will appear where you will paste the file that you want to add into the Facebook application. Make sure that you select the correct audio file before clicking “Paste.” The Audacity icon will turn blue so you will know that it has been successfully pasted.
However, there’s one minor problem with the paste method – it only sends the audio file. The graphical representation of the file that you’ve pasted does not reflect what the file will look like when it’s finally uploaded. This means that if you really want to see the file as it’ll be when you upload, you need to use the Graphical User Interface (GUI) to upload the file.
How to send audacity files through Facebook is relatively easy when using the Graphical User Interface. First of all, you’ll notice that you have several folders. Open up the folder called “images”. You’ll see several images that you can load into Facebook right now.
Also read:
- How to Download Facebook Analytics Data
- How Can I Invite Non-Friends to Like My Business Page on Facebook?
- How Do You Invite Non Friends to a Facebook Account?
- How to Invite Someone to Like My Facebook Business Page
Now let’s click on the folder named “audio”. Look for the icon that says “Load More.” Click on this option. You’ll see a blank text box with which you will paste the audio file that you want to post into Facebook.
Finally, you’ll need to look for the “Open With” dialog box. Click on this option. A window will appear. On the left side you’ll see a line that states:” FB_ARTICLE_ID” followed by a colon. Type the file name that you want to post into the box.
That is how to send audacity files through Facebook. It isn’t rocket science, but it is a bit more complicated than what you may think. There is definitely more to this than what you read here. The bottom line is that you need to make sure that you get the correct file name and that you perform the steps above correctly. If not, you’ll end up with an error message instead of an upload failure.
Now that you know how to send audacity through Facebook, you need to know how to convert that file into MP3 format. Open up your favorite media player, such as iTunes. Choose the file that you would like to convert to MP3 and save it to your hard drive. Click the ‘audio’ tab on the player and then click the button ‘crop’ to the left of the track you are going to convert. Click the check box ‘auto-audio stream’ to have the conversion occur without any interruptions.
You are now ready to send audacity files to Facebook. To do this, log onto the Facebook site and click on’Messenger’ (or click on the button in the top right corner of the page that says ‘riends ‘). Select the file that you would like to send as a message and then enter a message.
Be sure that you type the file name exactly the way that it looks. Add whatever tags you want to attach to the file, including duration, artist name, genre etc. Once you are finished, you will be asked whether you want to send the file as a plain message or as an attachment. Click on the link that says ‘add as attachment’ to send your file as an instant message.

