Facebook has made it very easy for its users to manage and change their Facebook screens, but this has made the responsibility of managing them all too big for some. If you’re one of those who are having problems with how to change Facebook on tablet PCs, then you’re in luck. In this article I’ll be showing you how to easily scale your Facebook pictures to fit your tablet’s screen. The way that it works is simple and can be used by anyone with even a basic knowledge of how to use a computer.
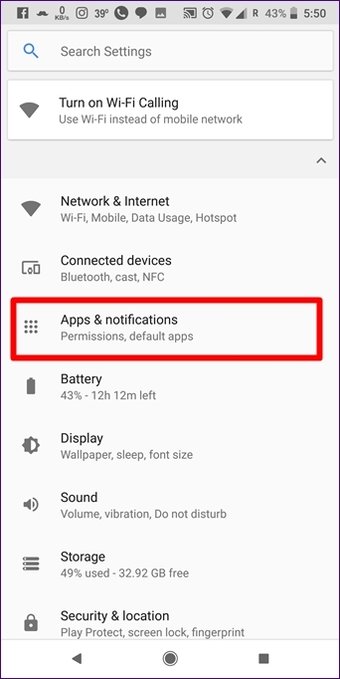
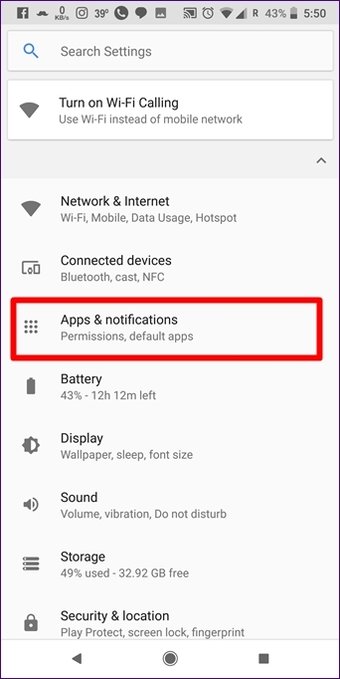
To start off, let’s have a look at how to change Facebook on the fly when using tablets. When you log into your Facebook account on a tablet, first click the home button in the top right-hand corner of the screen. If you’ve done this already, you’ll see an image of your current profile (or one you’ve recently updated). You can also click on the gear icon in the upper right-hand corner of the screen, or on the lower left-hand corner if you’re using a Windows PC.
Once you have done this, you will be shown a list of photos. Click on one of them (it may be the one in the upper row) to open it in a new window. You will then see all of your latest Facebook images in your profile. This is actually one of the more important things to note about Facebook, as it will let you save all of your pictures to a special folder that you can access from the main Facebook page.
From here you will be able to choose how large the image you want to enlarge. In actual fact, this is probably one of the most important parts of how to change Facebook on tablets, as you should ensure that the images are as large as possible when you are uploading them. If you don’t upload them as big as possible Facebook might not be able to read your images, and this could cause the page to crash. So just be sure that you’re uploading the images as big as possible!
Also Read:
- Are Bitcoin Exchanges Safe?
- How to Delete a Watch Party On Facebook
- Netflix: Now all subscribers have to pay more – with one exception
When you have an image in place that you want to enlarge, you will click on the “enlarged image” link next to it. The link will take you to a page where you can pick a size for the image that you want. Obviously this is just the tip of the iceberg when it comes to how to change Facebook on tablets. What you need to do is actually copy and paste this code into an internet browser, and then use that Firefox or Google Chrome application to open the image in that specific program. It’s a quick way to get your page opened up quickly, but it won’t do anything other than show you how to enlarge an image that you have already submitted.
How to change Facebook on tablets by using your keyboard is a bit more involved. You can use something like “paste” to copy and paste code into your Firefox or Chrome window. Just make sure that you are working in a safe environment by using a mouse pad instead of your keyboard, and try not to place the copied code above any other elements on your page. After that, all you have to do is highlight the image that you want to enlarge and then drag it onto the small plus sign that is next to “enlarge”.
This is a very basic trick that you can try out if you are wondering how to change Facebook on tablets by using your keyboard. It may work in the very early stages, but chances are that Facebook will eventually figure out how to make the interface bigger so that everyone can enjoy Facebook on their tablets. For now, at least, this trick will allow you to see how the program works on a smaller scale before Facebook decides to implement full screen viewing for everyone.
In the future, maybe Facebook will make the whole interface larger without having to cut down any functionality in the process. For now, the best advice that I can give you when asking how to change Facebook on tablets is to simply test out different methods until you find one that works for you. If none of them work, there’s no harm in trying out the other ones since there may be more advanced methods hidden in there that you haven’t discovered yet.

