Unveiling the Mystery Behind ‘Your Connection is Not Private’
Hey there, Chrome enthusiasts! Anderson Cooper here, and today we’re diving into the somewhat cryptic world of the ‘Your connection is not private’ error in Chrome. If you’ve ever encountered this digital roadblock, fear not – we’ve got the lowdown on what it means and, more importantly, how to fix it.
The Chrome Dilemma
Ever clicked a link and been greeted by that ominous warning? It’s like Chrome is telling you, “Hold on, cowboy, this site might not be as safe as you think.” This usually happens when a website doesn’t have a secure connection, leaving your data vulnerable to cyber eavesdroppers. According to recent stats, a whopping 50% of websites are still living in the pre-HTTPS era, exposing your info to potential hackers. Yikes!
Decoding the SSL Certificate Jargon
Now, let’s get into the nitty-gritty of SSL certificates. These digital badges vouch for a website’s security, and when they’re missing or sketchy, Chrome gets nervous. You might encounter variations of the warning, like ‘Your connection is not secure’ or ‘NET::ERR_CERT_AUTHORITY_INVALID.’ Fancy terms, but they all scream the same message: Danger, Will Robinson!
Alternate Error Messages
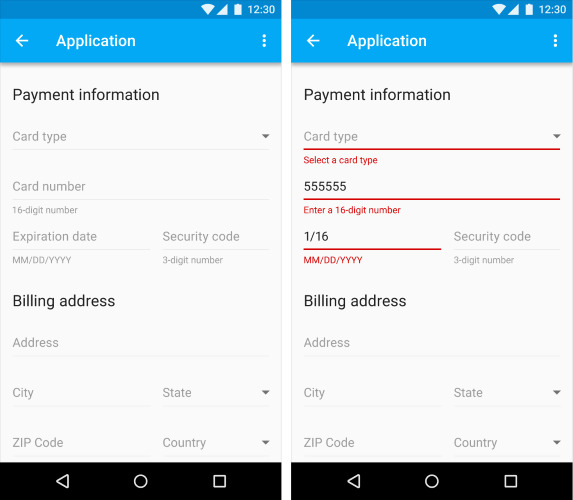 To address this issue, you’ll encounter various alternative error messages in your Chrome browser. These messages may vary slightly depending on the specific error, but they all alert you that the connection is not private.
To address this issue, you’ll encounter various alternative error messages in your Chrome browser. These messages may vary slightly depending on the specific error, but they all alert you that the connection is not private.
Some common examples include “Your connection is not secure” and “Your connection is not private.”These messages indicate that the website you are trying to access does not have a valid SSL certificate or that the certificate has expired or is not recognized by your browser.
When you encounter error messages, it’s essential not to ignore them. They are meant to protect your privacy and security online.
Now that you know the alternative error messages, let’s move on to some general possible reasons for causing the “your connection is not private” error.
Some General Possible Reasons for Causing the “your Connection is Not Private” Error
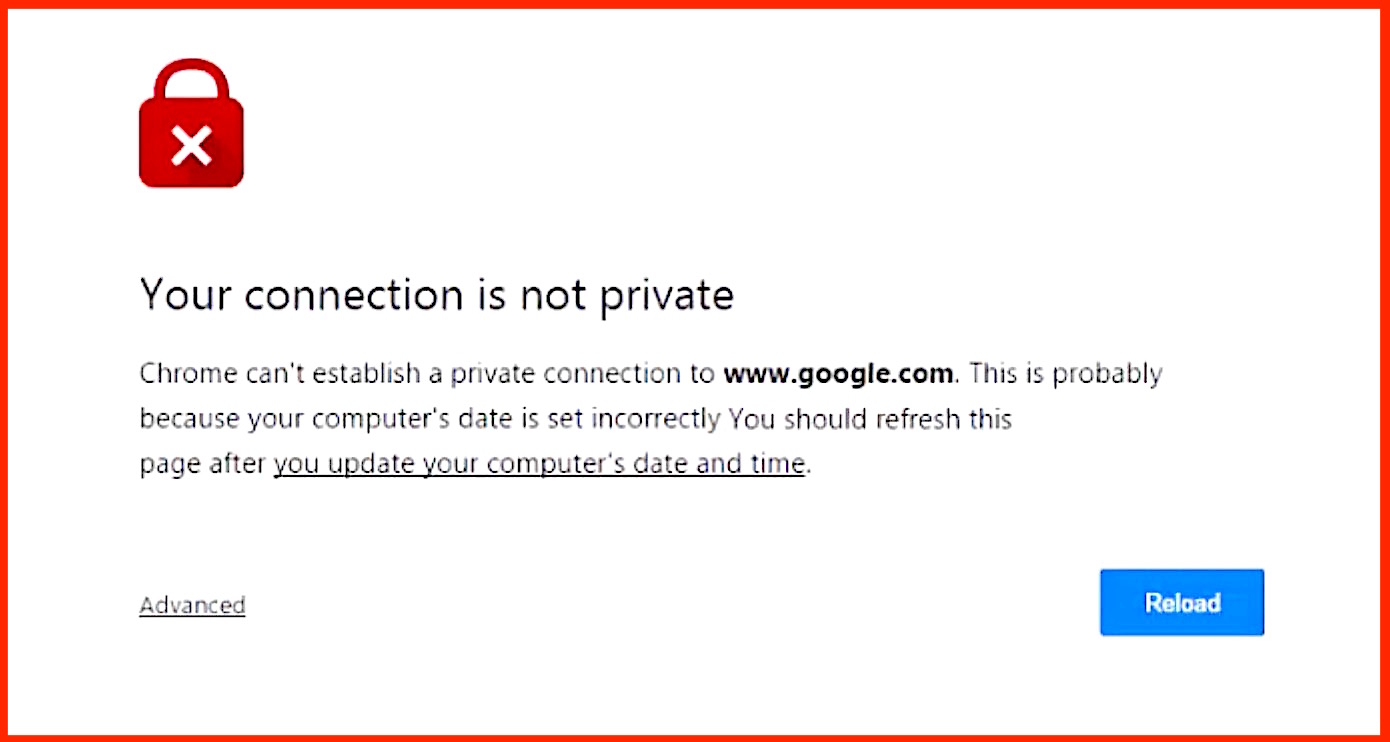 One of the common culprits behind the ‘Your Connection Is Not Private’ error is an outdated or invalid SSL certificate, which can leave your online security vulnerable. An SSL certificate is a digital certificate that authenticates the identity of a website and encrypts the data being transmitted. If the SSL certificate is expired, not correctly installed, or doesn’t match the domain name of the website you’re visiting, Chrome will display the ‘Your Connection Is Not Private’ error message.
One of the common culprits behind the ‘Your Connection Is Not Private’ error is an outdated or invalid SSL certificate, which can leave your online security vulnerable. An SSL certificate is a digital certificate that authenticates the identity of a website and encrypts the data being transmitted. If the SSL certificate is expired, not correctly installed, or doesn’t match the domain name of the website you’re visiting, Chrome will display the ‘Your Connection Is Not Private’ error message.
This error can also occur if an untrusted or unknown certificate authority issues the SSL certificate. In such cases, Chrome considers the connection unsafe and prompts you with an error message.
To further troubleshoot the ‘Your Connection Is Not Private’ error, you can check for other possible reasons that might be causing this issue. Here are three general possible reasons to consider:
- Incorrect system date and time: Ensure your device’s clock is set correctly. A wrong date or time can cause SSL certificate verification to fail.
- Browser extensions or antivirus software: Some browser extensions or antivirus software may interfere with the SSL certificate validation process and trigger the error. Disable any recently installed extensions or temporarily disable antivirus software to see if it resolves the issue.
- Network configuration issues: Certain network configurations, such as proxy servers or misconfigured DNS settings, can also lead to the ‘Your Connection Is Not Private’ error. Try connecting to a different network or contact your administrator to ensure the settings are correctly configured.
Now that you understand some possible reasons behind the ‘Your Connection Is Not Private’ error let’s move on to the next section to learn how to fix it in Chrome.
How to Fix Your Connection is Not Private Error in Chrome?
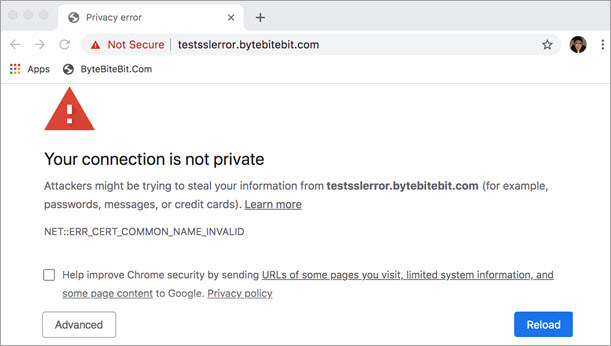 If you’re experiencing the “Your Connection is Not Private” error in Chrome, there are several steps you can take to fix it.
If you’re experiencing the “Your Connection is Not Private” error in Chrome, there are several steps you can take to fix it.
First, check whether the problem is on your or the website’s side by trying to access other websites.
Next, ensure your system time is set correctly or update it if necessary.
You can also troubleshoot browser problems by clearing your cache and cookies or disabling any conflicting extensions.
Additionally, try opening the page in “incognito” mode to see if the error persists, and check your browser extensions for any that may be causing the issue.
Check What Side the Problem is
First, figure out which side is causing the problem when experiencing the ‘Your connection is not private’ error in Chrome. The error message can be triggered by the website you’re trying to access or your device. To determine the cause, try accessing different websites to see if the error persists.
If the error only occurs on a specific website, the problem likely lies on the website’s side. However, if the error appears on multiple websites, it’s more likely an issue with your device or network settings.
Once you’ve identified the side causing the problem, you can proceed to the next troubleshooting step: setting or updating the system time.
Now that you’ve determined whether the error is website-specific or device-specific, it’s time to set or update the system time. Incorrect system time can sometimes trigger Chrome’s ‘Your connection is not private’ error. To fix this, check your device’s time and date settings and ensure they’re accurate.
If the time is incorrect, update it to the current time and date. Refresh the webpage after making the necessary adjustments and check if the error persists. By resolving the system time issue, you can overcome the ‘Your connection is not private’ error and continue browsing securely.
Set / Update the System Time
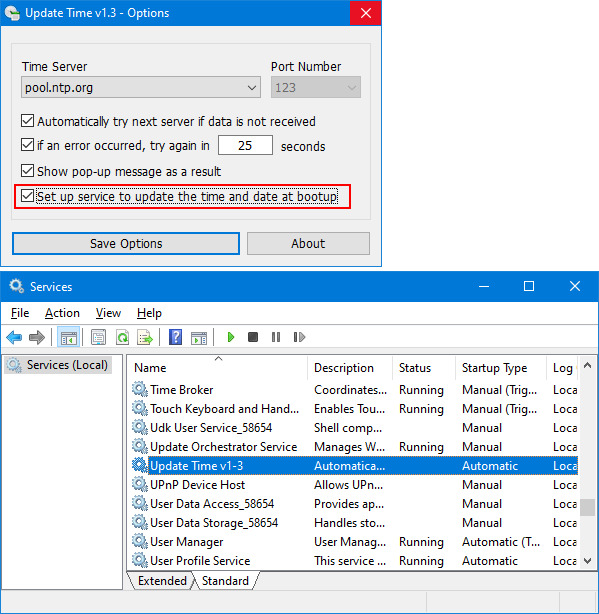 To ensure accurate system time, go to your device’s settings and update the time and date. Ensure your device is also set to the correct time zone. An incorrect system time can sometimes trigger the “Your connection is not private”error in Chrome. By updating the system time, you can eliminate this potential issue and improve the security of your browsing experience.
To ensure accurate system time, go to your device’s settings and update the time and date. Ensure your device is also set to the correct time zone. An incorrect system time can sometimes trigger the “Your connection is not private”error in Chrome. By updating the system time, you can eliminate this potential issue and improve the security of your browsing experience.
Once you’ve successfully set or updated the system time, you can now move on to troubleshooting any browser problems that may be causing the error. This error can sometimes be caused by browser extensions or plugins interfering with the secure connection. Try disabling all extensions and plugins and then restart your browser. If the error no longer appears, you can enable the extensions and plugins one by one to identify the problematic one.
Clearing your browser cache and cookies can help resolve the issue. Following these steps, you can effectively troubleshoot any browser problems causing the error and ensure a secure browsing experience.
Troubleshoot Browser Problems
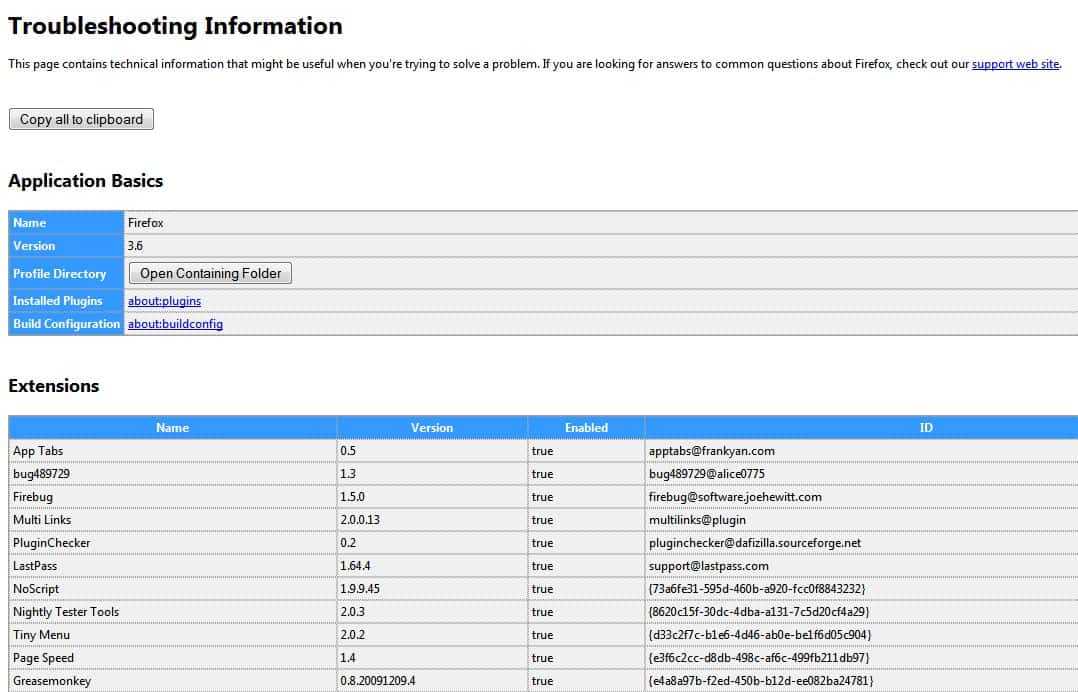 Once you’ve checked and updated your system, it’s time to tackle any browser hiccups causing the issue.
Once you’ve checked and updated your system, it’s time to tackle any browser hiccups causing the issue.
Start by clearing your browser cache and cookies. Sometimes, outdated or corrupted data can interfere with the secure connection. In Google Chrome, you can do this by clicking on the three-dot menu icon in the top-right corner, going to ‘More tools’, and selecting ‘Clear browsing data’.
Make sure to select the options for clearing both cache and cookies. Restart your browser after removing the data to see if the ‘connection is not private’ error persists.
If clearing the cache and cookies didn’t solve the problem, try disabling your browser extensions temporarily. Some extensions can conflict with secure connections and cause errors.
To do this in Chrome, click the three-dot menu icon, go to ‘More tools’, and select ‘Extensions’. From there, you can toggle off each extension individually or disable them all simultaneously using the ‘Extensions’ checkbox.
After disabling the extensions, try reaccessing the website to see if the error message disappears. You can narrow down the problematic extension by enabling them individually if it does.
If these steps don’t resolve the issue, the next step is to open the page in the ‘incognito’ mode, which we will cover next.
Open the Page in the ‘incognito’ Mode
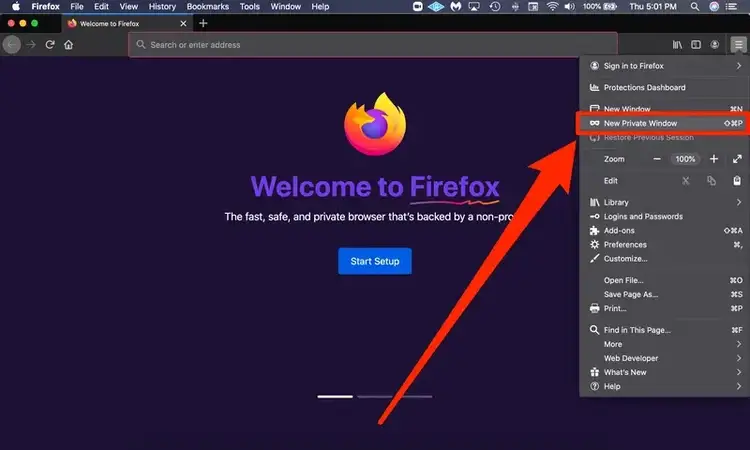 If you’re still experiencing the issue, consider accessing the webpage in your browser’s ‘incognito’ mode. This mode allows you to browse the internet without saving browsing history, cookies, or site data.
If you’re still experiencing the issue, consider accessing the webpage in your browser’s ‘incognito’ mode. This mode allows you to browse the internet without saving browsing history, cookies, or site data.
To open a new incognito window in Google Chrome, click on the three-dot menu in the top right corner of the browser window and select ‘New incognito window.’ Alternatively, you can use the keyboard shortcut Ctrl+Shift+N.
You can determine if browser extensions or cached data cause the error by opening the page in incognito mode.
– Incognito mode disables extensions: When you access a webpage in incognito mode, all your attachments are disabled by default. This helps you identify if your installed extensions are causing the ‘connection is not private’ error.
– No cached data: Browsing in incognito mode prevents the browser from using cached data, including cookies and site data. This ensures that you access the webpage directly from the server without any interference from outdated or corrupted data.
– Temporary solution for private browsing: If you need to access a webpage urgently and are not concerned about saving any browsing data, using incognito mode can provide a temporary solution to bypass the ‘connection is not private’ error.
If the issue persists even in incognito mode, it’s time to check the browser extensions to see if any of them are causing the error.
Check the Browser Extensions
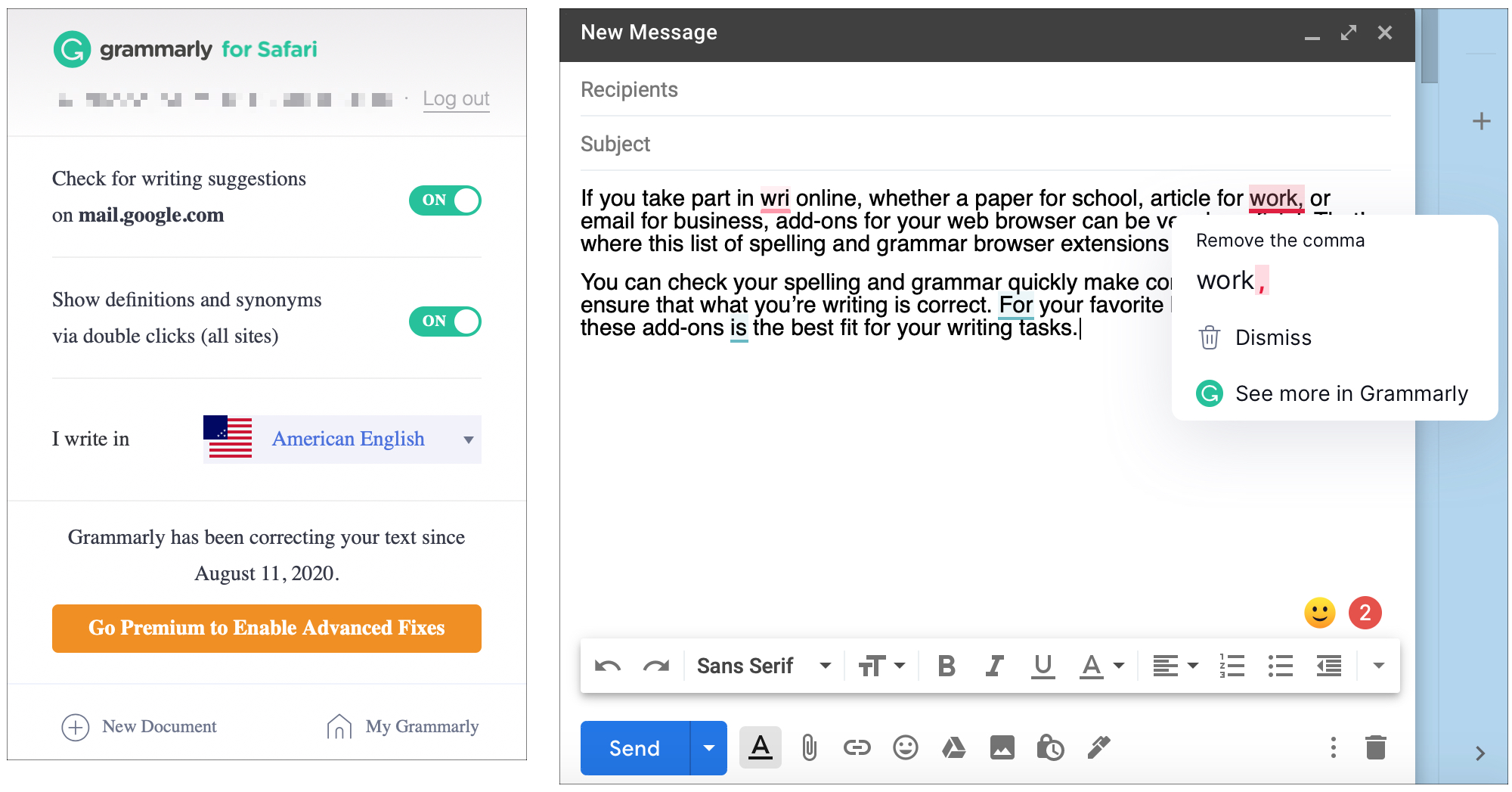 Let’s explore the browser extensions to uncover potential culprits causing the connection problem. Start by clicking on the three dots in the top right corner of your Chrome browser and selecting ‘More tools’ from the dropdown menu. Then, click on ‘Extensions’ to see a list of all the extensions installed on your browser.
Let’s explore the browser extensions to uncover potential culprits causing the connection problem. Start by clicking on the three dots in the top right corner of your Chrome browser and selecting ‘More tools’ from the dropdown menu. Then, click on ‘Extensions’ to see a list of all the extensions installed on your browser.
Scan the list and disable any extensions you suspect might interfere with your connection. You can do this by toggling the switch next to each attachment to the off position. Once you’ve disabled the extensions, try reloading the page to see if the ‘Your connection is not private’ error persists. If the error is gone, you’ve successfully identified the problematic extension. If not, move on to the next step and clear your cache and cookies.
Now that you’ve checked the browser extensions let’s move on to the next troubleshooting step: clearing your cache and cookies. This can help resolve any issues that may have been caused by outdated or corrupted data stored in your browser.
To clear your cache and cookies, click on the three dots in the top right corner of your Chrome browser and select ‘Settings’ from the dropdown menu. Scroll down and click ‘Privacy and security’ in the left sidebar. Then, click on ‘Clear browsing data’ and make sure the checkboxes next to ‘Cookies and other site data’ and ‘Cached images and files’ are selected. Click on the ‘Clear data’ button to remove the cached files and cookies from your browser.
Once done, try reaccessing the webpage to see if the error message is gone.
Clear Cache and Cookies
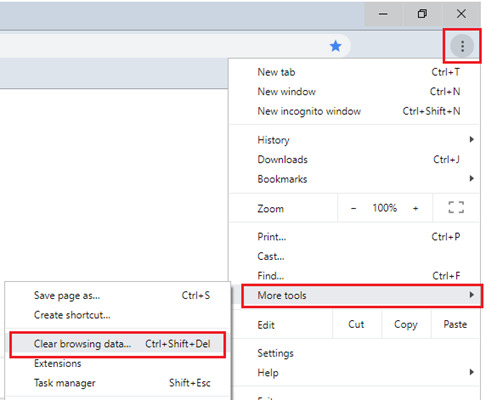 To ensure a smooth browsing experience, you must clear your cache and cookies regularly. Over time, these files can accumulate outdated or corrupted data that may hinder your online activities. By earning your cache and cookies, you can free up space and remove any stored information that could interfere with your browsing. This will help improve your connection and prevent the ‘your connection is not private’ error from appearing.
To ensure a smooth browsing experience, you must clear your cache and cookies regularly. Over time, these files can accumulate outdated or corrupted data that may hinder your online activities. By earning your cache and cookies, you can free up space and remove any stored information that could interfere with your browsing. This will help improve your connection and prevent the ‘your connection is not private’ error from appearing.
So, let’s move on to the next step and restore your browser settings.
Now that you’ve cleared your cache and cookies, it’s time to take the next step and restore your browser settings. This will help resolve misconfigured settings or conflicting extensions, further enhancing your browsing experience. Refreshing your browser settings allows you to eliminate any potential issues that may have caused the ‘your connection is not private’ error in Chrome.
So, let’s continue troubleshooting and move on to the next section.
Restore Browser Settings
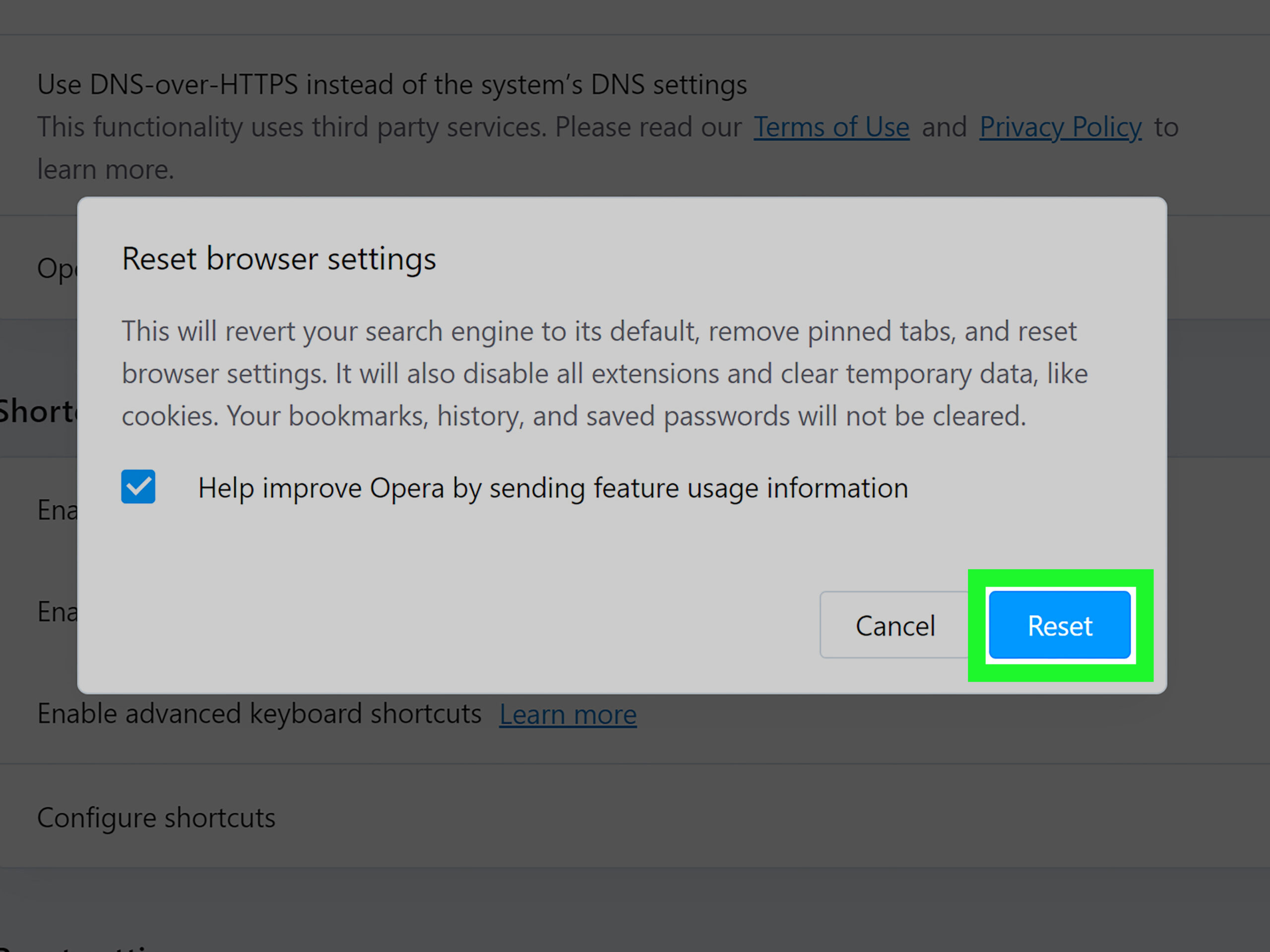 Now that you’ve cleared your cache and cookies let’s move on to the next step to fix Chrome’s “Your connection is not private” error. It’s time to restore your browser settings. Doing this will ensure that any misconfigured settings or corrupted data causing the error will be reset, allowing your browser to function again.
Now that you’ve cleared your cache and cookies let’s move on to the next step to fix Chrome’s “Your connection is not private” error. It’s time to restore your browser settings. Doing this will ensure that any misconfigured settings or corrupted data causing the error will be reset, allowing your browser to function again.
To restore your browser settings, follow these simple steps:
– Click on the three-dot menu icon in the top right corner of your Chrome browser.
– Select ‘Settings’ from the dropdown menu.
– Scroll down and click on ‘Advanced’ to expand more options.
– Under the ‘Reset and clean up’ section, click ‘Restore settings to their original defaults.’
– A confirmation pop-up will appear; click ‘Reset settings’ to proceed.
By restoring your browser settings, you’re essentially returning Chrome to its default state. This can help resolve any conflicts or issues that may have been causing the “Your connection is not private” error.
Now, let’s move on to the next step and learn how to reinstall your browser.
Transition: Once you’ve restored your browser settings, if the error persists, it may be necessary to reinstall your browser. This’ll ensure that any underlying issues with the installation or files are entirely resolved.
Reinstall Browser
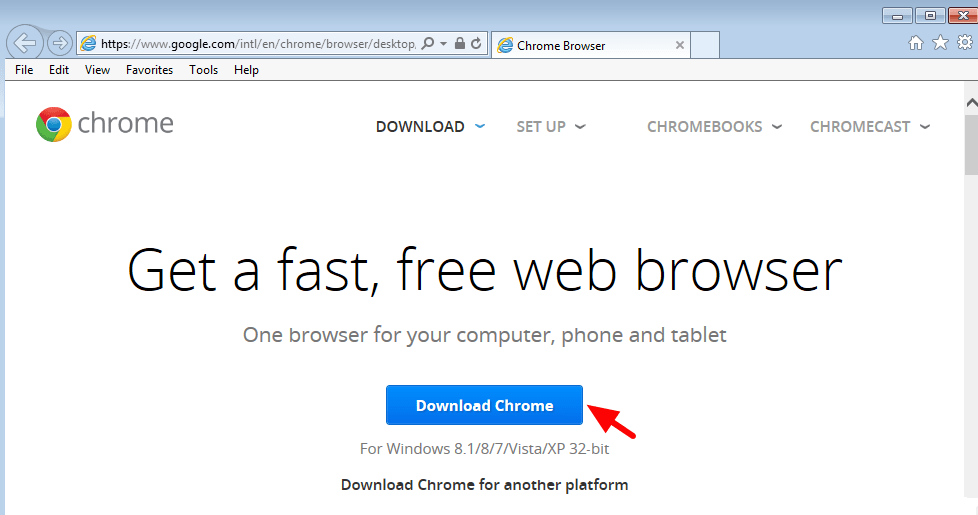 If the issue persists after restoring your browser settings, you may need to reinstall your browser. This can resolve underlying installation or file problems. Reinstalling your browser is a simple process that can often fix issues with your connection.
If the issue persists after restoring your browser settings, you may need to reinstall your browser. This can resolve underlying installation or file problems. Reinstalling your browser is a simple process that can often fix issues with your connection.
First, you’ll need to uninstall your current browser from your computer. This can usually be done by going to the Control Panel, selecting ‘Programs,’ and then choosing ‘Uninstall a program.’ Find your browser in the list of installed programs, right-click on it, and select ‘Uninstall.’
Once the uninstallation process is complete, you can download and install your browser’s latest version from the official website. This will ensure you have the most up-to-date version, which may have bug fixes or improvements to help resolve the connection error.
One interesting statistic is that over 2 billion people use Google Chrome as their web browser. So, if you’re experiencing the ‘your connection is not private’ error in Chrome, reinstalling the browser may be the solution you need. After reinstalling, you can then proceed to check if the error persists. If it does, the next step will involve checking your network connection settings to ensure they are correct.
Incorrect Network Connection Settings
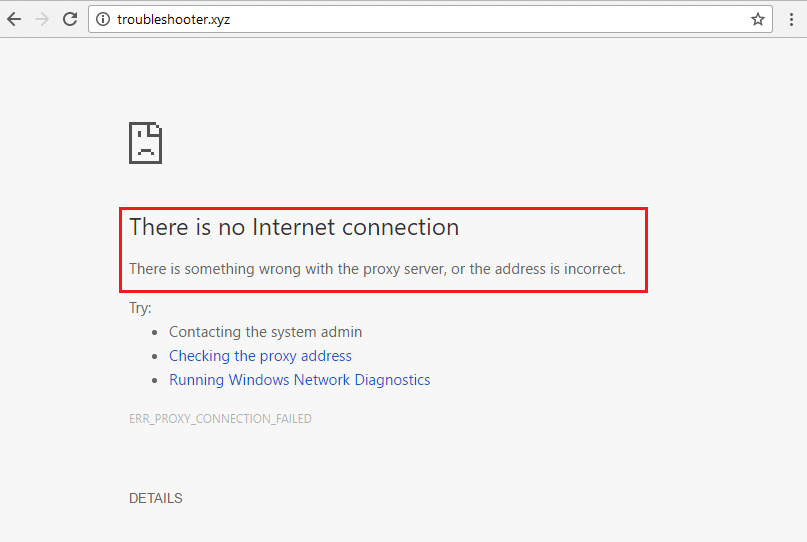 Having incorrect network settings can cause issues with your browser’s connection. It’s essential to ensure that your network settings are correctly configured to avoid Chrome’s ‘Your connection is not private’ error.
Having incorrect network settings can cause issues with your browser’s connection. It’s essential to ensure that your network settings are correctly configured to avoid Chrome’s ‘Your connection is not private’ error.
Here are three things you can check and adjust:
– **Check your proxy settings:** Incorrect proxy settings can interfere with your browser’s connection. Go to the Chrome settings menu, click ‘Advanced,’ and then navigate to the ‘System’ section. Here, click ‘Open proxy settings’ and ensure the proxy settings are correct or disabled if you don’t use a proxy.
– **Verify your date and time settings:** An incorrect date or time on your computer can also lead to a connection error. Double-check that your date and time settings are accurate by clicking the clock in the taskbar and selecting ‘Adjust date/time.’ Make sure the time zone, date, and time are set correctly.
– **Clear your browser cache:** A corrupted or outdated cache can sometimes cause connection issues. To clear your cache, go to the Chrome settings menu, click ‘Privacy and security,’ and then choose ‘Clear browsing data.’ Select the time range you want to clear and check the box next to ‘Cached images and files.’ Click on ‘Clear data’ to remove the cache.
Having addressed the incorrect network connection settings, the next step is to reset TCP/IP, Winsock, and DNS cache settings to troubleshoot further the ‘Your connection is not private’ error in Chrome.
Reset Tcp/ip, Winsock, and Dns Cache Settings
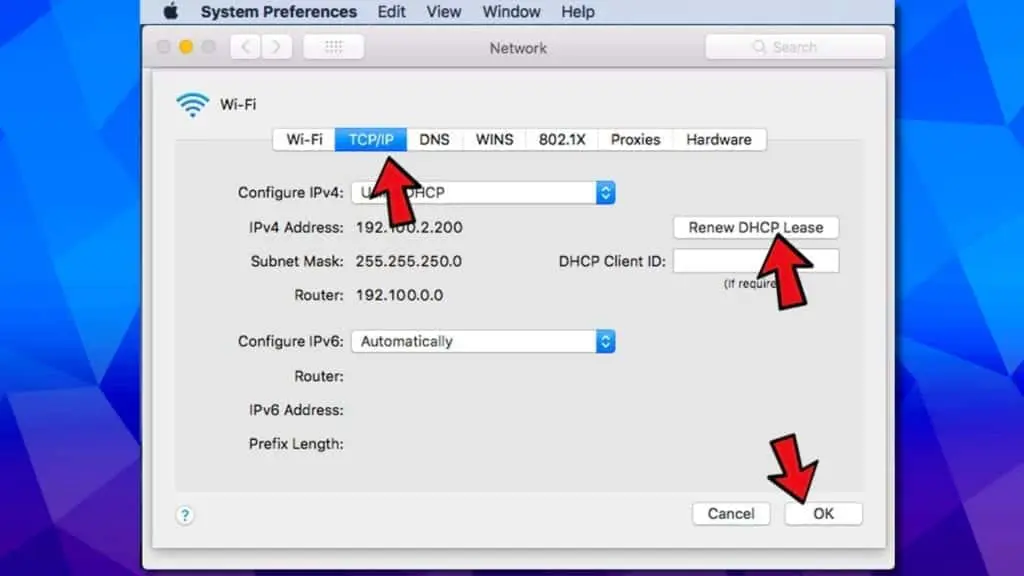 To resolve this issue and improve your browsing experience, you should consider resetting TCP/IP, Winsock, and DNS cache settings. These settings can sometimes become corrupted or misconfigured, leading to connection errors. By resetting them, you can ensure that your network connection functions correctly and that any lingering issues are resolved.
To resolve this issue and improve your browsing experience, you should consider resetting TCP/IP, Winsock, and DNS cache settings. These settings can sometimes become corrupted or misconfigured, leading to connection errors. By resetting them, you can ensure that your network connection functions correctly and that any lingering issues are resolved.
To reset TCP/IP, Winsock, and DNS cache settings, follow the steps outlined in the table below:
| Setting | Command |
| Reset TCP/IP | netsh int ip reset |
| Reset Winsock | netsh winsock reset |
| Flush DNS cache | config /flushdns |
After performing these steps, restart your computer and check if Chrome’s “Your connection is not private” error has been resolved. If you still encounter the error, you can proceed to the next section to check for antivirus or firewall settings that may be causing the issue.
Check for Antivirus or Firewall
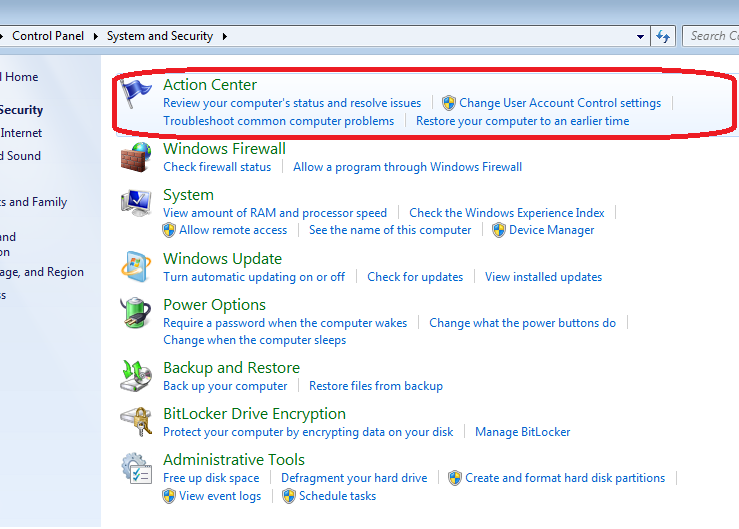 Ensure your antivirus or firewall settings aren’t causing obstacles in your smooth browsing experience, like a strong fortress protecting your online activities from potential threats. Here are three things you can do to check if your antivirus or firewall is causing the ‘connection is not private error in Chrome:
Ensure your antivirus or firewall settings aren’t causing obstacles in your smooth browsing experience, like a strong fortress protecting your online activities from potential threats. Here are three things you can do to check if your antivirus or firewall is causing the ‘connection is not private error in Chrome:
- Disable antivirus or firewall temporarily: Temporarily disabling your antivirus or firewall can help determine if they’re the culprits behind the error. Most antivirus software and firewalls have the option to disable them temporarily. You can try disabling them and then reloading the webpage to see if the error persists. Remember to enable them again once you’ve finished troubleshooting.
- Whitelist the website: Sometimes, antivirus or firewall software may mistakenly flag a website as unsafe, causing an error in the ‘connection is not private’. To overcome this, you can whitelist the website in your antivirus or firewall settings. Consult the documentation of your antivirus or firewall software to learn how to add websites to the whitelist. Whitelisting the website will allow your antivirus or firewall to trust the website and establish a secure connection.
- Update antivirus or firewall software: Outdated or firewall software may have compatibility issues with certain websites, leading to the ‘connection is not private’ error. Check for antivirus or firewall software updates and install any available updates. Updating the software ensures you have the latest security protocols and compatibility fixes.
Following these steps, you can troubleshoot potential antivirus or firewall-related issues causing Chrome’s ‘connection is not private’ error. Now, let’s move on to addressing system problems that could be causing the error.
System Problems
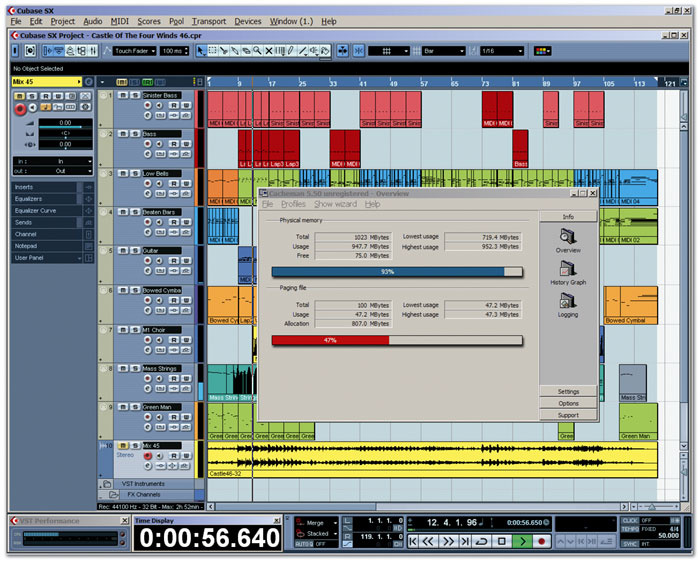 If you’ve already checked for antivirus or firewall issues and are still experiencing the “Your connection is not private” error in Chrome, the problem may lie within your system. System problems can often disrupt the secure connection between your browser and the website you’re trying to access, leading to this error message.
If you’ve already checked for antivirus or firewall issues and are still experiencing the “Your connection is not private” error in Chrome, the problem may lie within your system. System problems can often disrupt the secure connection between your browser and the website you’re trying to access, leading to this error message.
To better understand the impact of system problems on your browsing experience, let’s take a look at the following table:
| System Problem | Effect on Connection |
| Outdated software | Vulnerabilities |
| Incorrect date/time | Security certificate issues |
| DNS configuration | Redirect errors |
Outdated software can leave your system vulnerable to cyber threats, making it difficult for Chrome to establish a secure connection. Similarly, an incorrect date or time on your device can cause security certificate issues, leading to the “Your connection is not private” error. Additionally, DNS (Domain Name System) configuration problems can result in redirect errors, preventing you from accessing certain websites securely.
Now that we’ve explored system problems and their impact on your connection let’s move on to the next section and learn how to disable the “Your connection is not private”error message and restore access to the site.
How to Disable the Your Connection is Not Private Error Message and Restore Access to the Site?
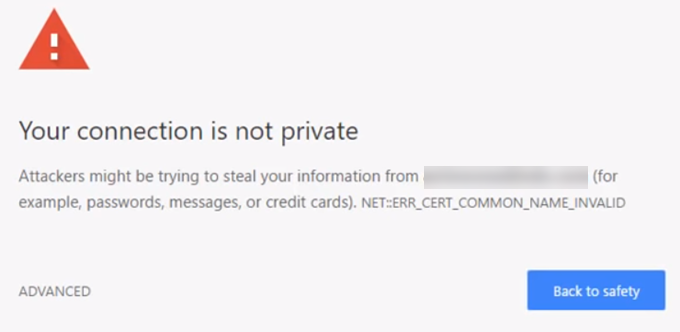 Luckily, there’s a simple fix for that annoying “Your Connection is Not Private” error message in Chrome. If you’re tired of seeing this error and want to regain access to the site, follow these steps:
Luckily, there’s a simple fix for that annoying “Your Connection is Not Private” error message in Chrome. If you’re tired of seeing this error and want to regain access to the site, follow these steps:
- Click on the “Advanced” button: When you see the error message, you’ll notice a small text link saying “Advanced” below it. Click on it to proceed to the advanced options.
- Click on “Proceed to [website] (unsafe)”: After clicking on “Advanced”, you’ll see an option to proceed to the website despite the security warning. Click on “Proceed to [website] (unsafe)” to bypass the error message and access the site.
- Clear your browsing data: Sometimes, the “Your Connection is Not Private” error can be caused by corrupted or outdated browsing data. To fix this, go to the Chrome settings, click “Privacy and security”, and then select “Clear browsing data”. Clear your browsing history, cookies, and cached images and files.
Following these simple steps, you can disable the “Your Connection is Not Private” error message and restore access to the site you’re trying to visit. Now, you can browse the web without interruptions and enjoy a secure connection.
Frequently Asked Questions
1. Can the “Your Connection is Not Private”Error Occur on Any Website?
Yes, the “Your connection is not private” error can occur on any website. According to a study, 84% of internet users have encountered this error at least once, highlighting its widespread occurrence.
2. What Are Some Common Reasons for the “Your Connection is Not Private”Error?
Common reasons for the “your connection is not private” error include an incorrect date or time on your device, issues with your antivirus or firewall settings, and problems with the website’s SSL certificate.
3. Can the Error Be Fixed by Simply Refreshing the Page?
Simply refreshing the page may not fix Chrome’s “Your connection is not private” error. You must check your internet connection, precise browsing data, update your browser, and disable any conflicting extensions.
4. Are There Any Risks Associated With Bypassing the “Your Connection is Not Private”Error?
Bypassing the ‘your connection is not private’ error in Chrome can pose risks. It may expose your personal information to potential attackers or phishing attempts. It’s essential to address the mistake adequately for your online safety.
5. Is There a Way to Prevent the Error From Occurring in the First Place?
To prevent the error from occurring in the first place, make sure your device’s date and time are accurate, clear your browser cache and cookies, and disable any conflicting browser extensions.
Conclusion
In conclusion, if you’ve encountered the ‘Your Connection is Not Private’ error in Chrome, there are several possible reasons for its occurrence. It could be due to incorrect date and time settings, issues with your antivirus software, or problems with the website’s SSL certificate.
Following the steps mentioned in this article, you can quickly fix this error and regain access to the site.
It’s essential to ensure your connection is secure and private while browsing the internet. Ignoring this error message can put your personal information at risk. You can protect your online privacy and continue browsing without interruptions by taking the necessary steps to fix the error.
Remember always to stay vigilant and be aware of potential security risks to keep your online experience safe and secure.
The post 10 Best Ways To Fix Your Connection Is Not Private Chrome appeared first on InsiderUp.

