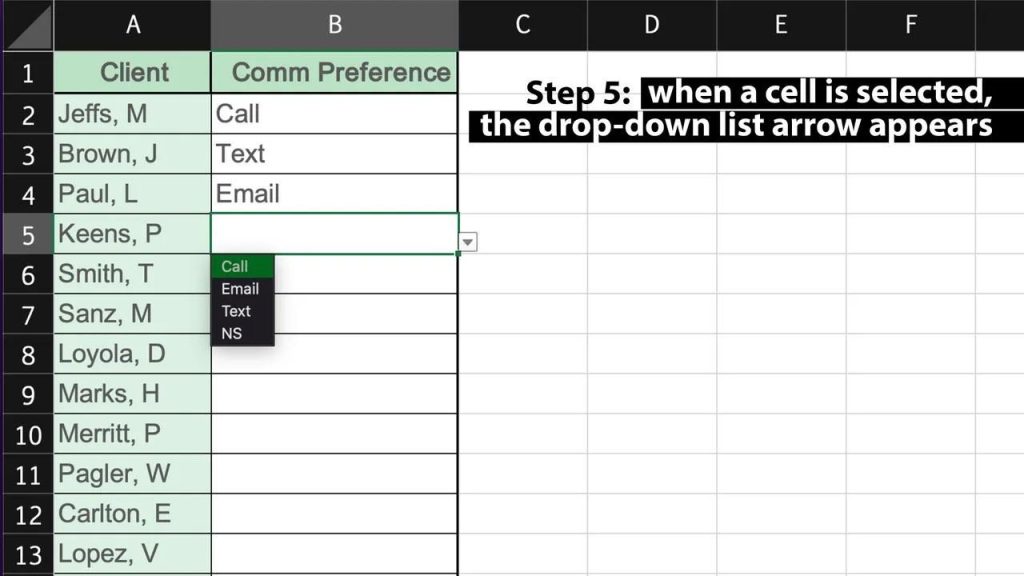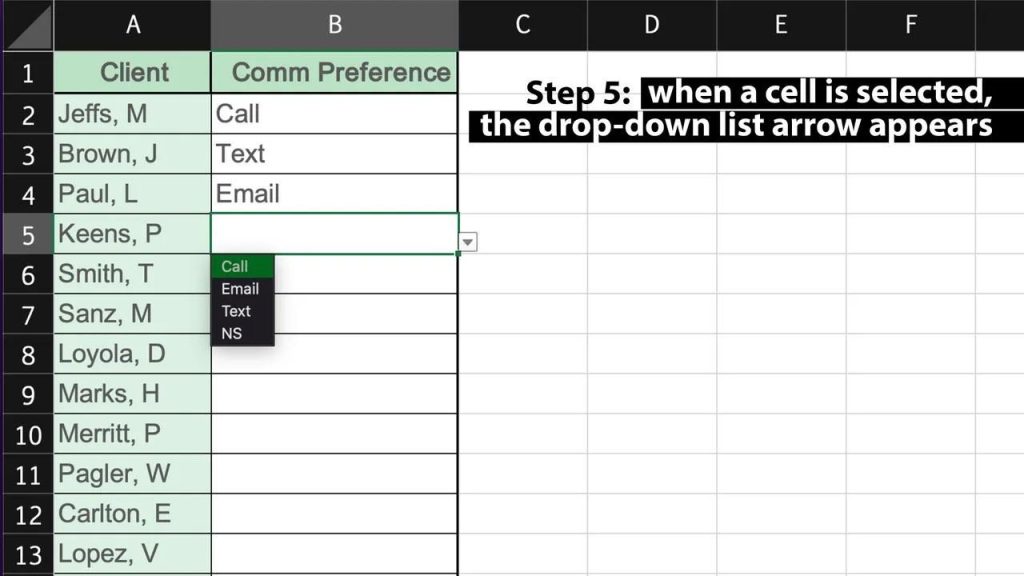Maintaining organization is vital for achieving success, whether you’re managing a business or running a household. With the multitude of apps and websites available for organization, I have experimented with several, but I always revert to the reliable Microsoft Excel.
Microsoft Excel is more than just a program that was popular with your parents in their office jobs. It can be a powerful tool in your toolkit, providing benefits to business owners, professionals, individuals who want to manage their household finances or schedule, or anyone who requires a budget.
A useful technique for streamlining data entry within Excel is to employ drop-down lists, which saves time and money.
1. How to easily add drop-down lists in Excel
To implement drop-down lists for the Communication Preference column in this example spreadsheet, identify the cells in which the lists are required. These cells correspond to the Comm Preference column on the right of the spreadsheet, alongside the list of clients on the left. By selecting these cells, you can add the drop-down lists that allow the user to choose their preferred method of communication, whether it be email, phone, or text.
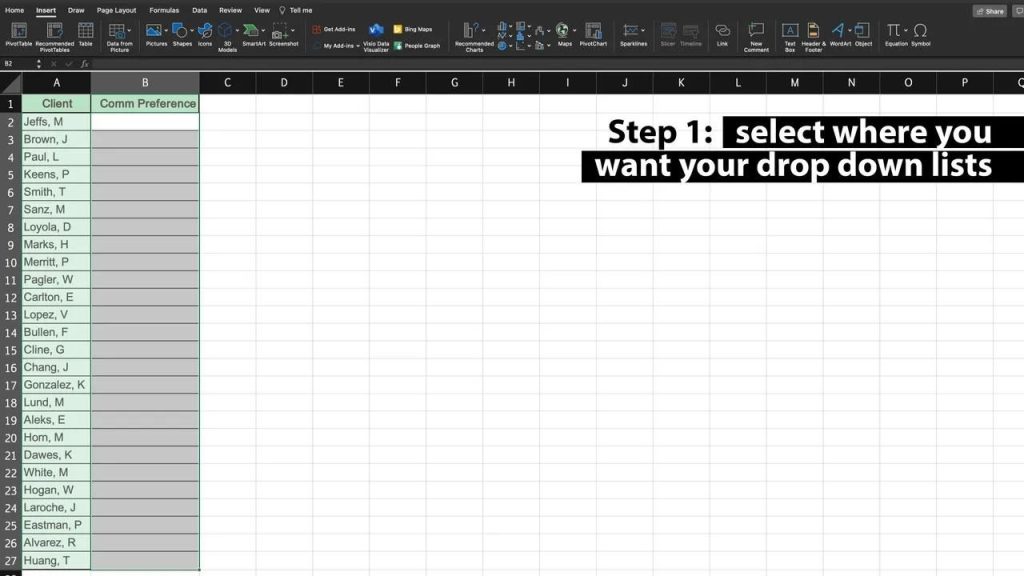
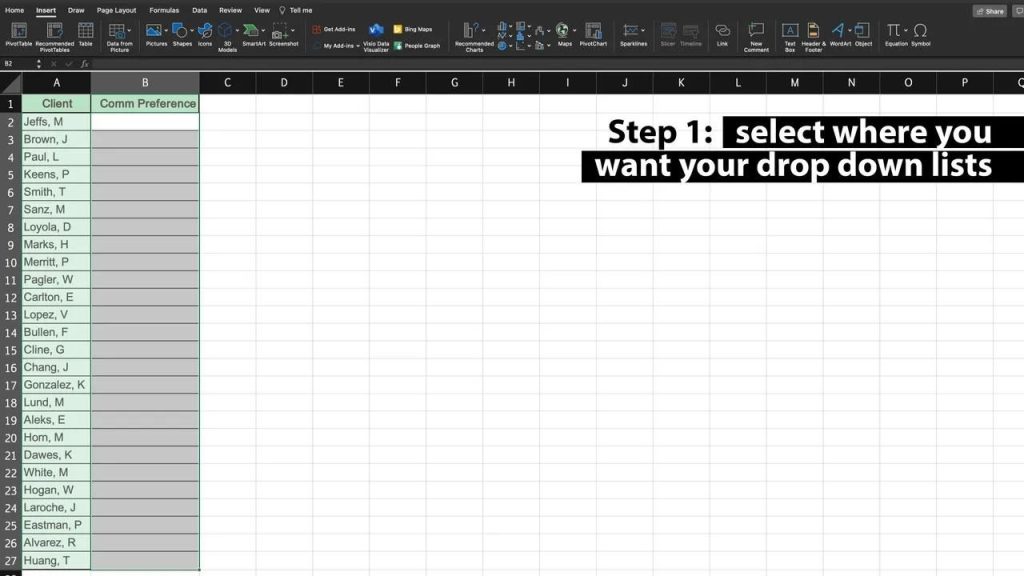
2. Select Data Validation
A Data Validation popup will appear after you click on Data Validation.
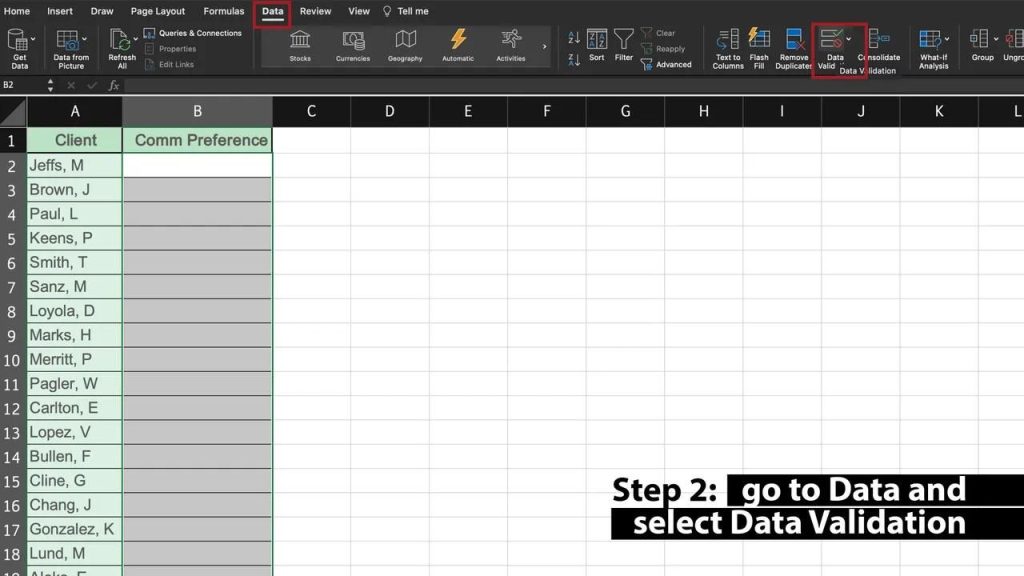
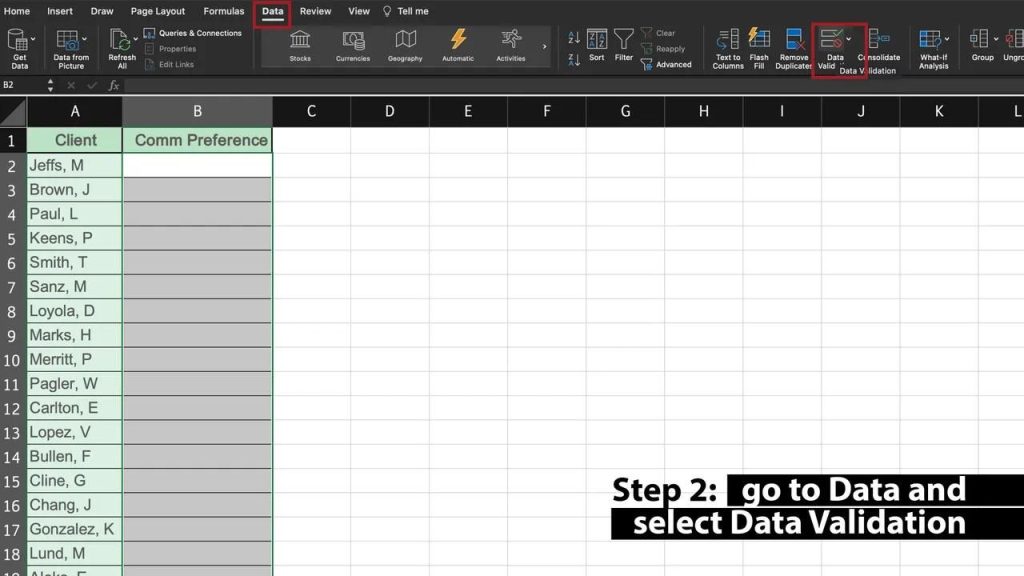
3. Select List
In the Data Validation popup, go to the drop-down menu under Allow and select List.
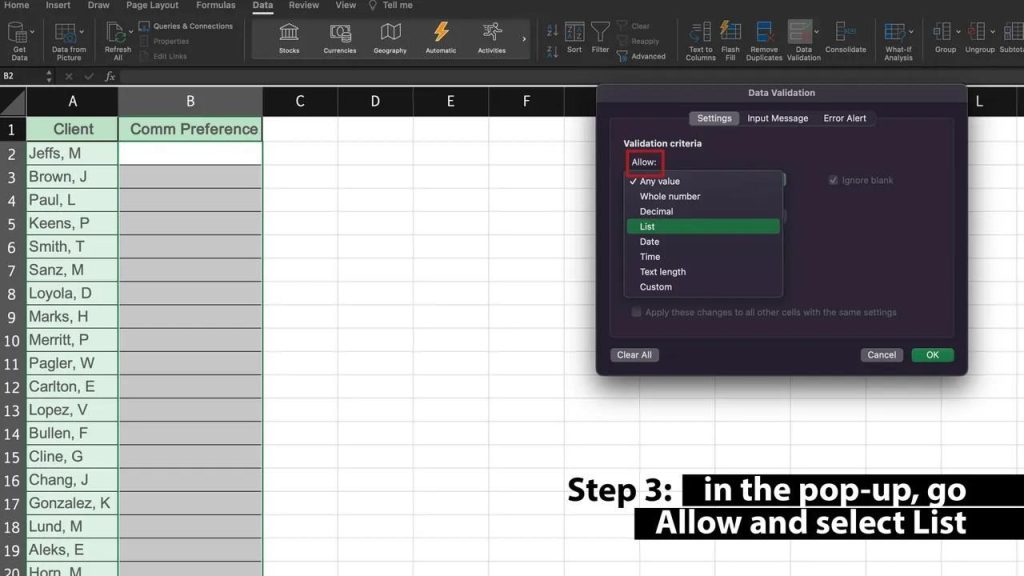
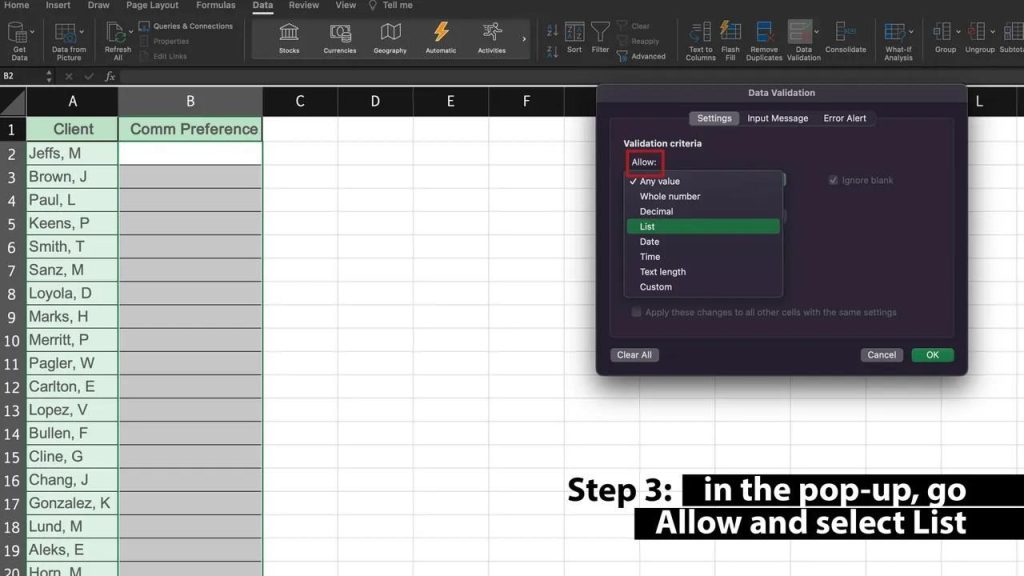
4. Enter the values for your drop-down list
In order to specify the options that will be available for selection in your drop-down list, input the desired values into the “Source” field of the popup window. Each option should be separated by a comma with no additional characters in between.
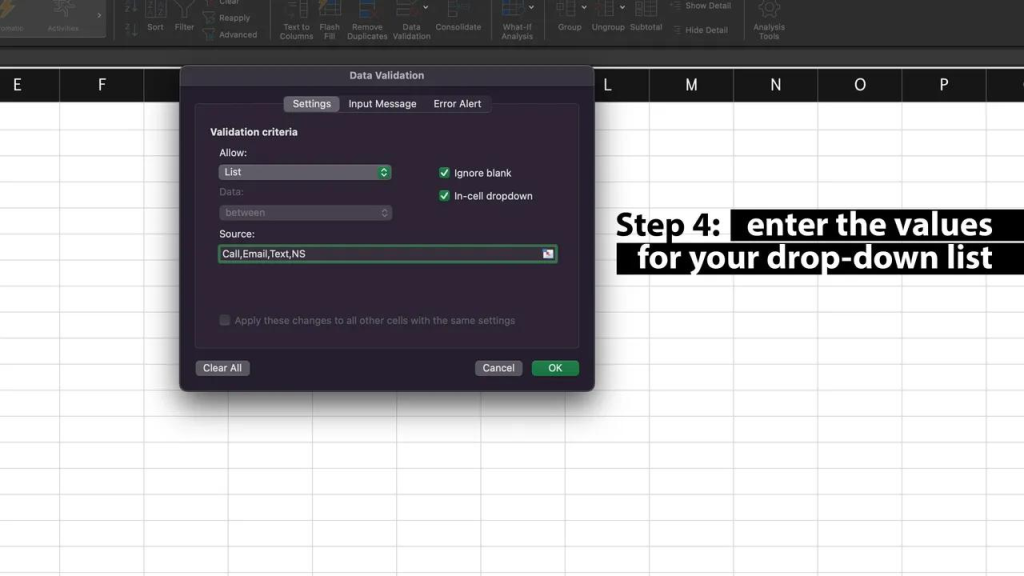
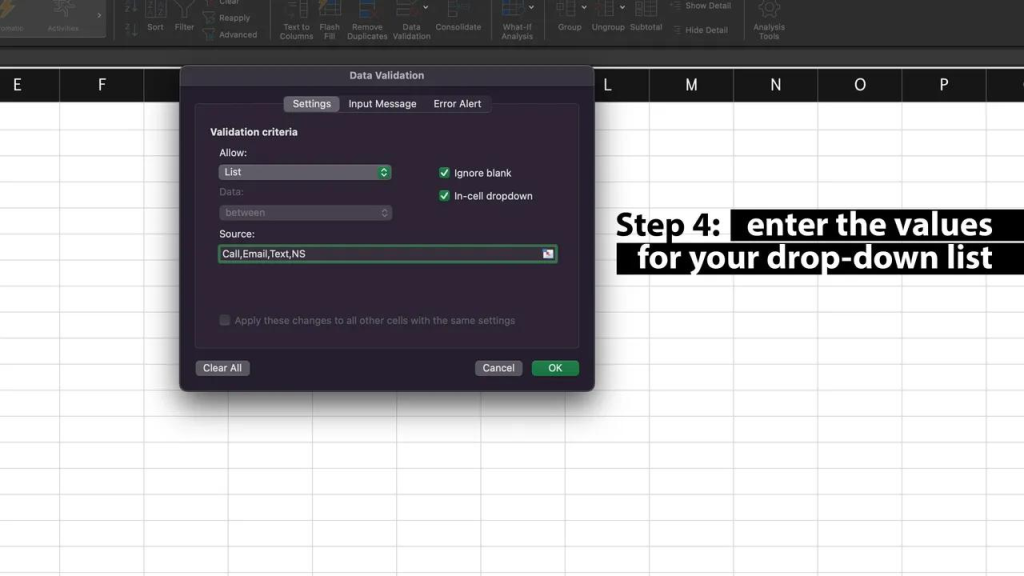
5. Click “OK” to save your drop-down lists
After inputting the desired values into the “Source” field, click on the “OK” button to save your drop-down lists. This action will finalize the creation of the drop-down lists, which will now be available for immediate use within your Excel spreadsheet.
Once the drop-down lists have been created, simply click on the corresponding cell, and a small drop-down arrow will appear in the lower-right corner. Click on the arrow to reveal the list of options available for selection. Upon selecting an item from the list, it will be automatically populated into the cell.