It can be quite a challenge when trying to learn how to add a legend to a label in Google Sheets. The good news is that it’s actually pretty easy! All you need is a few tips that will really help and you’ll be able to add one pretty easily. Let’s take a look at them below.
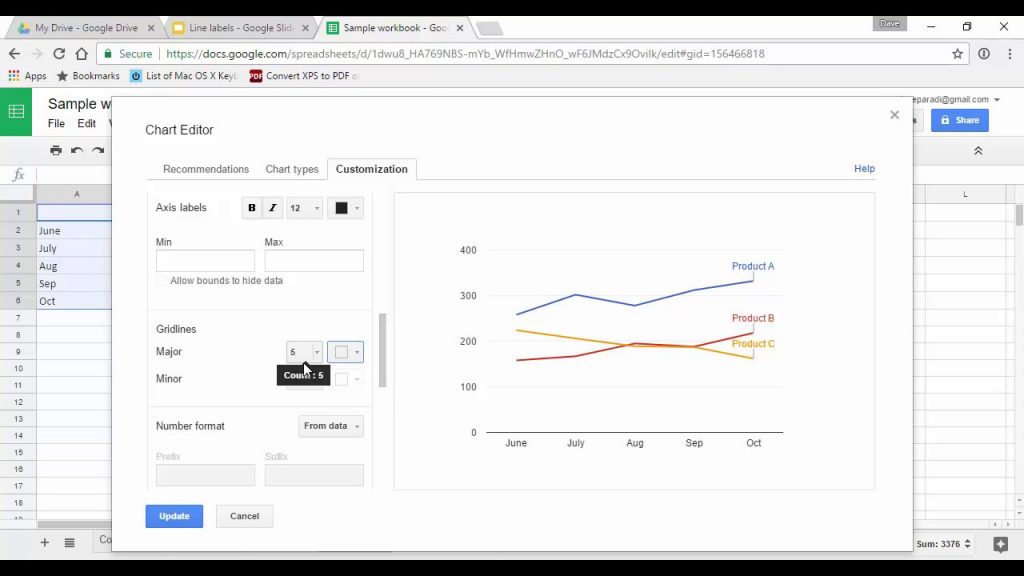
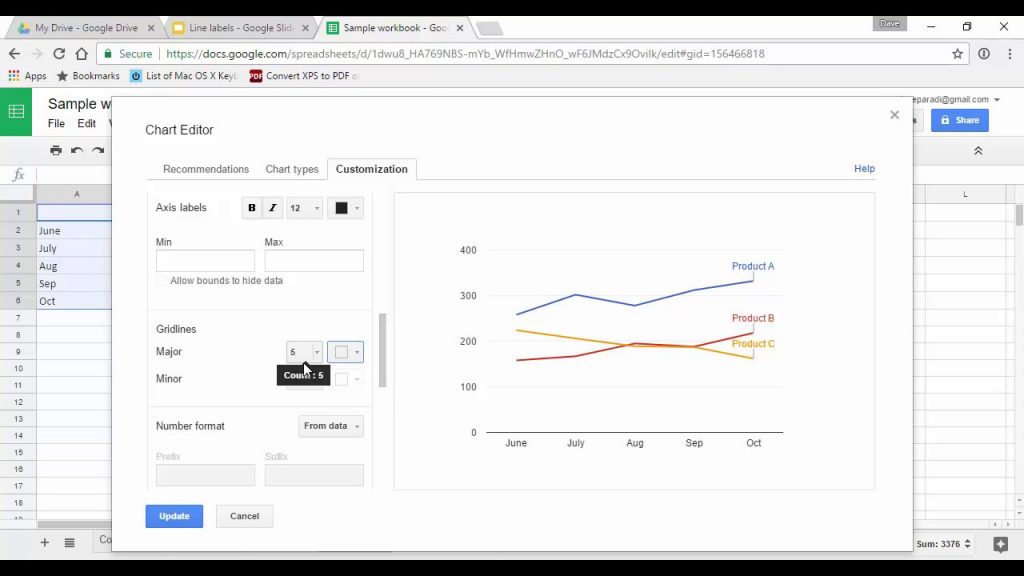
One of the first things you should do when trying to learn how do you add a legend to a label in Google Sheets is to ensure that your data is formatted correctly. If you have text on a label then you need to make sure that the formatting of the text is right. It does you no good to include some fancy formatting where none of the content is visible. This is very frustrating for most people and will most likely discourage them from learning how to add a legend to a label in Google Sheets. If you don’t want to do this manually, then you should look at one of the many free Google Sheets add-on packages out there.
Another tip that will help you learn how to add a legend to a label in Google Sheets is to ensure that all of your boxes are styled accordingly. For example, if you’re labeling a box that contains a number, you should be putting quotation marks around it. And if you’re putting a label around a cell, you should be indenting the cell properly. These things will make the legend a lot more apparent, especially if you have many different boxes and you want to organize the data on each one.
You can also learn how to add a legend to a label in Google Sheets by creating your own graphic image. There are a variety of free graphics tools out there that will allow you to create an image in MS Office format. Then, just copy and paste the code into the template that you want your label to appear in, then save the graphic as an image. If you wish, you can also align the legend on the top of the page or in a specific location within the spreadsheet.
To learn how to add a legend to a label in Google Sheets, you’ll need to identify which cells should display the legend and which should not. For example, if you’re creating a legend for a label that’s located in a hovered cell above the regular rows and columns, you should be able to create a legend that appears below the regular cells. If you’re placing the legend in a regular cell, you should be able to place the legend above or near to the regular layout, but not both.
Also Read:
- Hangover in your first job? It could be due to these 2 reasons
- How to Check Your Bookmarks on Google
- How Do I XName Google Hangouts to Access My Microphone?
This is just one more technique in how to add a legend to a label in Google Sheets. In addition to placing legends in the appropriate cells, you can also use them to highlight data or other graphics. If you have a legend in a particular cell, you can select it by clicking on the legend, then selecting the highlight option, such as color or style. Finally, you can use the zoom feature to make the legend even larger. To learn more advanced techniques in how to add a legend to a label in Google Sheets, visit the Adobe Web Learning site listed at the end of this article.

